Background Music Play In All Slides For Powerpoint 2011 For Mac
- Background Music Play In All Slides For Powerpoint 2011 For Mac Torrent
- Background Music Play In All Slides For Powerpoint 2011 For Mac Free
- Background Music Play In All Slides For Powerpoint 2011 For Mac Download
Aug 09, 2012 Insert audio files into Microsoft PowerPoint for Mac 2011 You can also find detailed steps in how to add audio into PowerPoint 2010, PowerPoint 2007 and PowerPoint 2003. Step 1: Open powerpoint document you want to add audio files, click Insert - Audio, choose the path of audio. Once you add a sound track, such as a music clip, to your PowerPoint presentation, you can let the inserted audio span across all your slides from the first one to the last by selecting the Play Across Slides option.
You can tell PowerPoint to play music or other audio automatically when a certain slide appears during a slide show. There are different ways to play it automatically when you get to that slide in your presentation: To start the audio immediately when the slide appears during the presentation, use the Audio Tools Playback tab. Powerpoint For Mac 2011 Play Audio Across Slides Macgasm inside how to add background music in powerpoint for all slides intended for Your presentation 464 X 500 Thanks for visiting my blog, article above( how to add background music in powerpoint for all slides intended for Your presentation ) published by home at May, 2 2017. Now click the sound icon to display the Options tab. Mac fingerprint reader store password for ssh. Click on the tab, and set Play across slides for Play Sound. At the moment, it is time for you to play the entire slide show while enjoying this pleasant sound score. NOTE: The sound you insert must be as long as your slideshow.
- I hate to break it to you, but you are currently running an online system with no free Malware proteciton, you have Malware. How we rank antivirus providers So you can choose your perfect antivirus use our filters to choose the features you require. Best malware removal tool for mac. All in all, Scanguard a solid answer to your Malware problems. You can download Scanguard and run a free system scan to locate any problems you may have. 'But I don't have Malware, so why do I need to worry?'
After to your PowerPoint presentation, you can let the inserted audio span across all your slides in your presentation by selecting the option. This is done when you need the same music playing through all your slides. But what if you want the music to play only across some successive slides? What if you want the music to play from slide 1 to 12, and let all slides thereafter play without any music? Or you may want to add another audio clip for the next set of slides? Either way, it is possible to limit the number of slides that your music will play across.
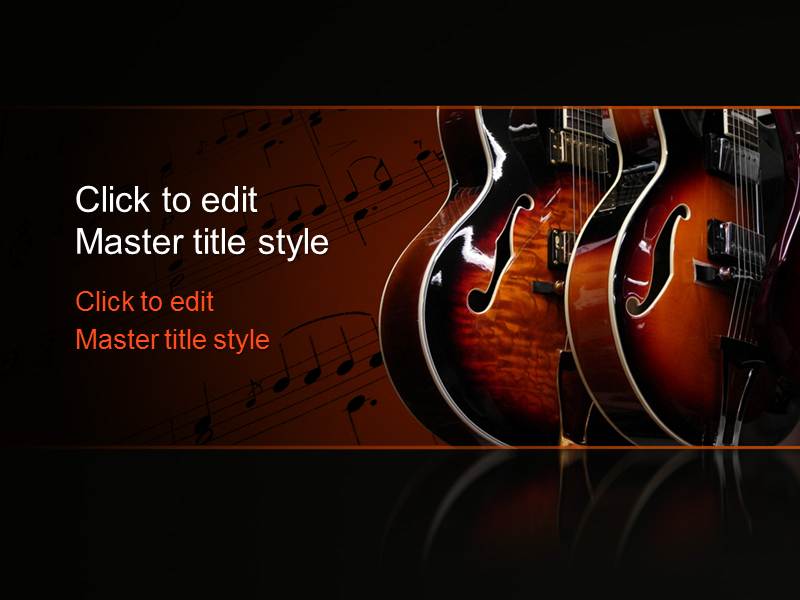
Background Music Play In All Slides For Powerpoint 2011 For Mac Torrent
Background Music Play In All Slides For Powerpoint 2011 For Mac Free
Remember: As far as possible, work with a presentation that has been saved at least once. Follow these steps to stop your music after specific number of slides in PowerPoint 2011: • We assume you have already added a music clip and set it to. In that case, proceed straightaway to Step 4 of this tutorial. If not, first on the slide from which you want the music to start playing. • Now, select the music icon so that you can see the contextual Format Audio tab (highlighted in red within Figure 1) in the -- click this tab to activate it, as shown in Figure 1. Within the Format Audio tab, click the Start button (highlighted in blue within Figure 1).
Background Music Play In All Slides For Powerpoint 2011 For Mac Download
Figure 1: Format Audio tab selected within the Ribbon • This opens the Start drop-down menu, as shown in Figure 2 -- select the Play Across Slides option as shown in Figure 2. Figure 2: Play Across Slides option selected • Now click the Playback Options button (highlighted in red within Figure 2, above) to bring up a drop-down menu. Within this drop-down menu, select both the Hide Icon During Show and Loop Until Stopped options (highlighted in red within Figure 3).
 Figure 3: Hide Icon During Show and Loop Until Stopped options selected • Now click the Toolbox button (highlighted in red within Figure 4) within the. This bring up the, as shown highlighted in blue within Figure 4 -- select the Custom Animation tab, as shown highlighted in green, within Figure 4.
Figure 3: Hide Icon During Show and Loop Until Stopped options selected • Now click the Toolbox button (highlighted in red within Figure 4) within the. This bring up the, as shown highlighted in blue within Figure 4 -- select the Custom Animation tab, as shown highlighted in green, within Figure 4.
Figure 4: Custom Animation tab selected. Tip: Want to learn more about the options within the Custom Animation tab of the?
Refer to our tutorial. • Within the Custom Animation tab of the, you will see an animation associated with your audio clip (highlighted in red within Figure 5). Select this animation to enable the additional Toolbox sections and options, as shown highlighted in blue, within Figure 5.
Figure 5: Animation associated with the audio clip selected • Click on Media Options (highlighted in red within Figure 6) to access the options within, as shown in Figure 6. Locate the After radio button that may show a value of 999 slides, (highlighted in blue, within Figure 6). Figure 6: Do you want the music to span 999 slides?
Tip: Why does the After option shows 999 slides? That's because 999 is the largest number that PowerPoint can accept for spanning audio clips across slides, and Play Across Slides option that we chose earlier (see Figure 2, shown earlier on this page) caused the After option to populate with the number, 999. • Now, change the value from 999 to the number of slides after which you want the music to stop. For example, you may want the audio clip to only play for 12 consecutive slides -- in that case, replace 999 with 12.



